ノートパソコンを復活させよう! その① メモリ増設してみた。

ノートパソコンにメモリを追加してみた。
そういや、最近ノートパソコン使ってないな…なんて思いながら、たまには起動させてWindowsアップデートしてやらないと…なんて思いきや、恐怖のブルースクリーンが出てしまいました。
結果、初期状態に戻すしかなかったのですが、ノートPCにあったファイル等は全部バックアップを取っていたので大きな被害とはならずに済みました。
長期にわたってほったらかし過ぎたかな…なんて反省も踏まえて、まだまだ現役でいけるはずなので、たまにはノートPCもかまってあげようと思います。
そこで、古いノートPCをよみがえらせる二大施策と言えば、
① HDDからSSDへの換装。
② メモリの追加
だと思うんです。
で、今回は先ず、メモリを追加してみようと思います。
え、順序がおかしい? 普通はSSD優先だろって?
うん。そこは事情があって。(ブツが届かない。ので、メモリから。)
ちなみに私のノートPCは、GatewayのNE572-H74Dというものです。
i7とは名ばかりの4510U搭載で、(実質core2?)まだまだ現役でいける!…ハズ。
もちろん、ストレージはHDDで、超遅い。
でもって、メモリはDDR3の4GBが一枚搭載されてます。私のノートPCは4GBが二枚搭載可能。
メモリってDDR4でも、去年と比べると価格がずいぶんと落ち着いて半額くらいになってる。
そんな中、中古のノートパソコン用のDDR3 1600、PC3L-12800S 4GBを中古で探してみると、まあ2000円以内で買える感じ。
某ネットオークション(もちろんあそこ)で探してみると、まさに Gateway NE572-N74D/F 用のkingstone製のメモリが売りに出てる。(タイミング良すぎ)
もちろん、別に同じものでなくともいいんだけど、相性の心配はゼロだし、気分的にも同じものを二枚揃えるのって気持ちが良いしってことでポチっちゃいました。
1800円弱の投資で、4GBから倍の8GBへ。
今現在、グーグルクローム使うだけでも結構メモリが必要だから、費用対効果としてはなかなかいいんじゃないでしょうか。
スポンサードリンク
無事届きましたので、取り付けてみる。

無事届きました。送料込みで1800円弱です。
無事に届いてさえくれれば、送料は安いに越したことないです。

中身はコレ。ACR16D3LS1KFG/4Gって書いてます。
メーカーはキングストンですけど、あたまの「ACR」がAcerの略だと思われます。
GATEWAYはそもそも米国のメーカーだったはずですけど、何年か前にはエイサーの軍門に下っちゃいましたので。
東芝のダイナブックなら、同じメモリでもあたまが「TSB」になりますよね。あたまに続く文字列が一緒なら、OEM先が違うだけで全く同じメモリだと思われます。
ACRで揃えたい…ホント気分だけの問題です。

ちなみに私はPUBGをやっていても、見えないところから撃たれると心臓が止まりそうになるチキンです。
チキンらしく念には念をって感じで、PCショップで見かける静電気防止手袋を着用します。

バッテリーは外しまして、電源アダプターも取りまして。ていうか、実際は使ってないんで通電していませんでしたけど。
念には念をって意味では、バッテリーと電源コードを抜いて、電源スイッチをカラ押しするなりで放電するとベターだと思います。
上の写真の下の方に、HDDとメモリが格納されてます。
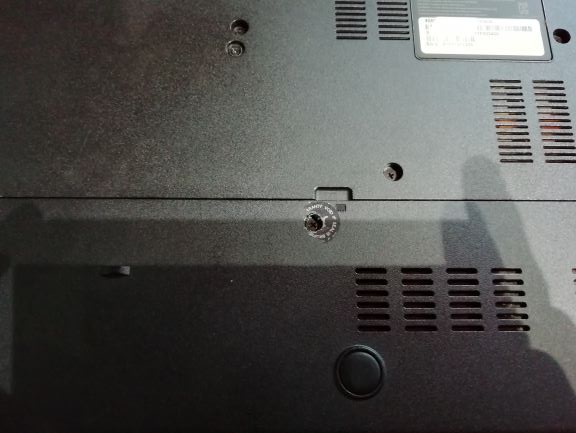
封印シールを剥がした後からネジが見えてます。
過去に開けて中身をさわっちゃった跡なんですけど、多分これやっちゃうと保証が効かなくなる?かも?…ですのでご注意を。(このPCの場合はとっくに保証は切れてますけど。)

封印シール下のネジを外すと右にHDD、左にメモリが見えます。
メモリスロットの左側が空いています。PCによって、空きスロットや、最大容量が違いますのでご注意を。
このPCの場合は、4GB×2枚の8GBが最大容量となります。間違って一枚8GBとか買っちゃったら使えないです。

取り付けは、写真のように斜めにそっと差し込みます。
で、平行になるように浮いている側を軽く押し込めばパチッとハマります。

こんな感じで。
後はフタを閉めて元に戻すだけ。たったこれだけなんですよね。
PCショップに持って行って作業代金取られるのが馬鹿らしい…って正直思っちゃいますけど、金銭的に余裕があってプロに任せた方が安心だ…って方はそうするのがベストでしょうね。
正直うらやましいです。(泣)
電源を入れて問題がないか確かめてみる。
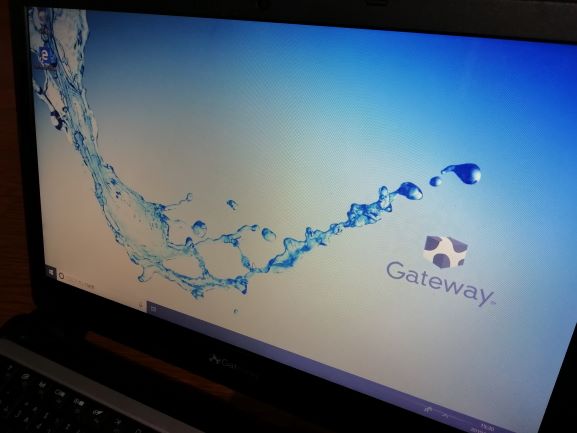
問題なく起動してくれました。
初期化したせいもあって、清々しいまでのデスクトップ画面です。
新品かよって。(笑)
この状態でも、起動にはそこそこ時間がかかってしまう…。SSDはまだですか…な状態です。
ちなみに既存のメモリに問題が無いことは確認しています。
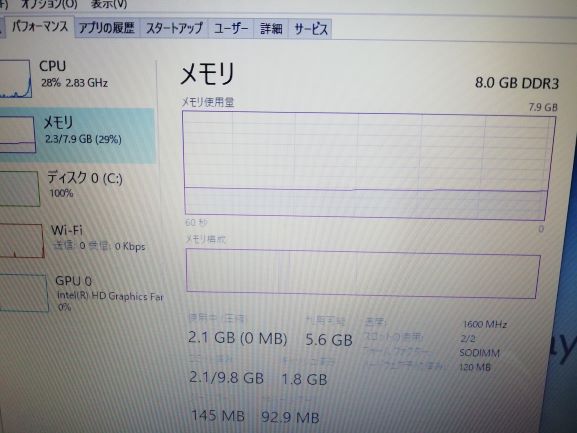
無事、2スロット、8GBで動作しております。
ネットオークションで購入した物ですから、もしもの場合は相手さん次第ですから、まずは一安心です。
ここら辺が心配なら、ちょっと値は張ってもショップで買うのがいいですよね。
中古なんで短いですけど、一応保証期間があったりしますし。
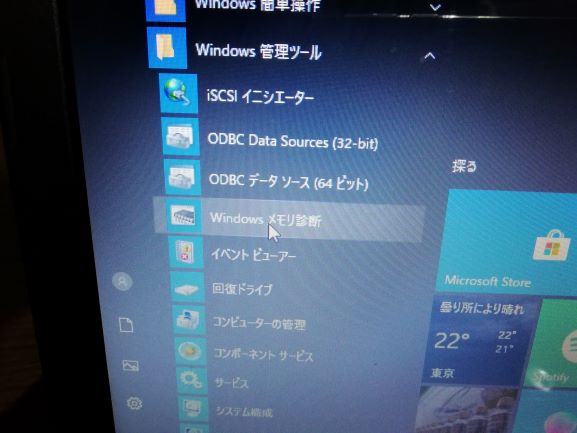
Windows管理ツールから、Windowsメモリ診断をクリックしまして。
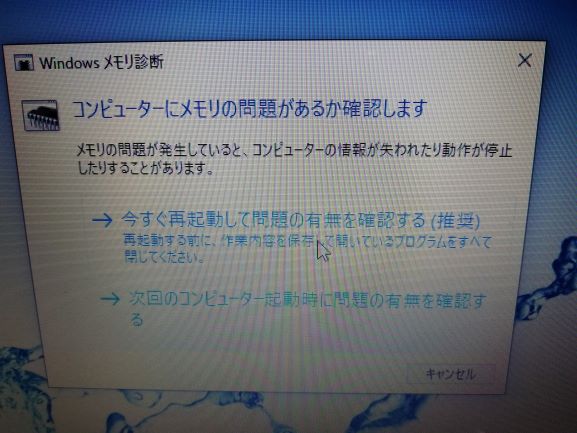
今すぐ再起動してメモリ診断をします。
そのままでもいいのですが、問題が発生しないかを繰り返し確認した方が良いと思うので、F1キーを押して…
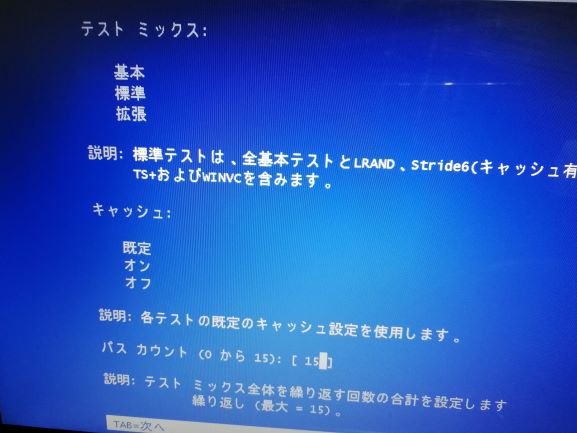
テストミックスと題された画面に行きます。
今回は、パスカウントを最大の15回に設定して繰り返しテストをして、エラーが出ないかを確認します。(パスカウント以外はそのままです。)
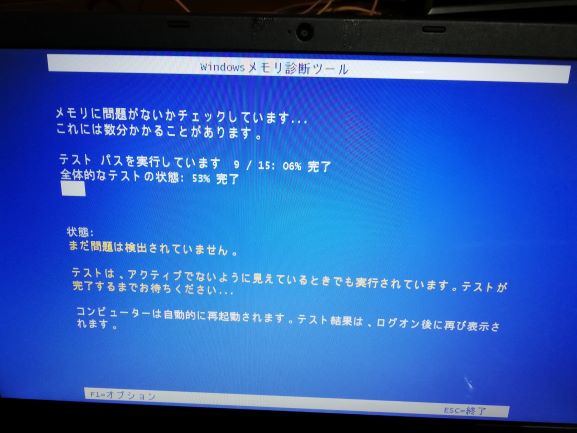
こんな感じでメモリ診断が進んでいきます。
進捗状況も一目瞭然です。
パスカウントを15回にしただけだと、このPCだと2~3時間くらいでしょうか。
無事終了すると勝手に再起動します。再起動後しばらくすると…
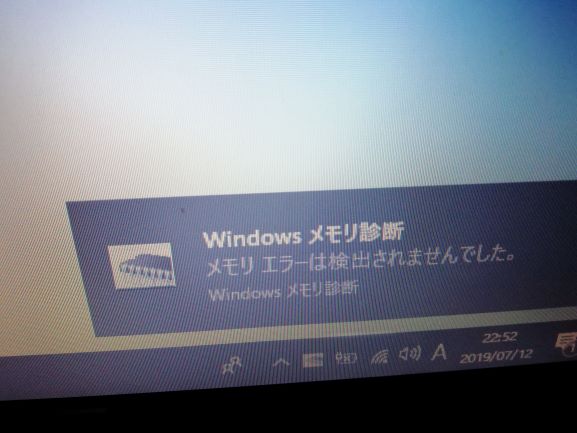
画面右下にメモリエラーは検出されませんでしたとの結果報告が。これ一瞬なんですよね。2秒くらいかな?
なので見逃しちゃった場合は…
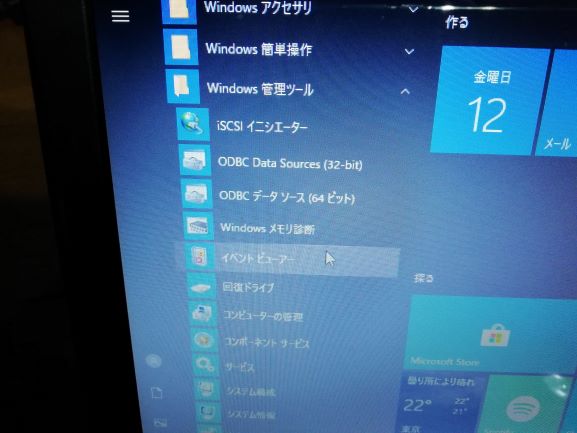
Windows管理ツール~イベントビューアー~Windowsログ~システム、で情報が出ます。

あらためて結果を見ることが出来ます。
というわけで、今回はネットオークションで個人から中古品を買ったのでメモリ診断もやりました。(ていうか、ショップで新品を買っても一応やるんですけど。)
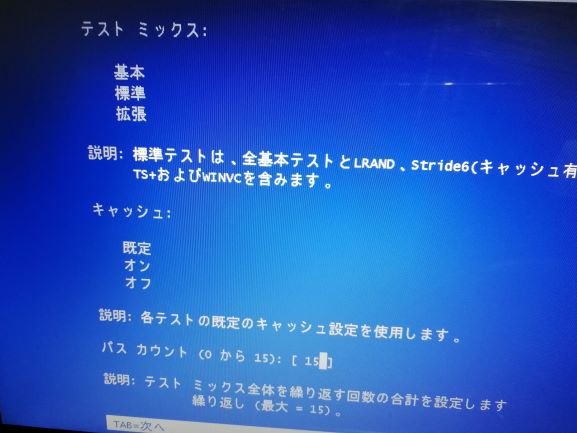
ブルースクリーンが連発するなどの場合に、メモリが原因なのではと疑われるときは、上の画面で拡張を選んだらより信頼のおけるテストが出来ると思います。
その場合、最初の一周目の進捗具合21%で止まってしまいます。
が、実は動作中で、数時間後には動き始め、2~3時間どころか2~3日かかったりします。
なので本当にやばいときだけって感じでしょうか。
特に大きな問題を感じていない場合のメモリチェックは、基本のままでパスカウントを15回もすれば充分だと個人的には思っています。
今回は1800円弱の投資で無事に8GBに倍増させることが出来たので大満足です。
次回はHDDをSSDに換装して、一気にスピードアップを図りたいと思います。
