クルーシャル2.5インチSSD CRUCIAL CT480BX500SSD1JP を買ってみた。

クルーシャルの廉価版のSSDを買ってみたのでレビューしてみる。
以前、私のPCにM.2SSDを導入しました。
その際に、それまでシステムディスクとして使用していた120GBのSSDを、容量が少ないながらもデータドライブとして使って来ました。
ですが、やっぱり120GBでは容量が少なすぎる。なので、480GBのこの商品をデスクトップに導入して、かねてから激遅だったノートPCに120GBのSSDを換装しようと考えました。
ノートPCのストレージ総量が120GBになる…。確かにめちゃめちゃ少ないですけど、滅多に使わないのでとりあえずの応急処置ということで。

ちなみにこの商品。末尾にJPが付くものと、付かない物があります。
おそらくは、JPアリが国内正規品で、ナシが並行輸入品だと思われます。だいたい500円くらい並行品が安いかな。
普段の私なら、安いが正義で並行輸入品を購入すると思うのですが、楽天で購入する際に、ポイントも換算するとこちらの方がお得だと思ったのでコレにしました。
保証の面からも、こちらの方が安心かなって思います。
開封してみる。

本体と説明書?という程でもない書面が入ってました。

廉価版ですけどカッコいいと思います。

書面に書いてあった有益な情報はこれくらい。Acronis True Image というストレージ管理ソフトのクルーシャルOEM版がダウンロードできます。
SSD導入に際して、クローン化するのにこちらのアプリを使用します。もちろん、同様の機能を持つソフトは他にもありますが、せっかくなので Acronis True Imageを使います。
クルーシャルのサイトへ行ってみた。
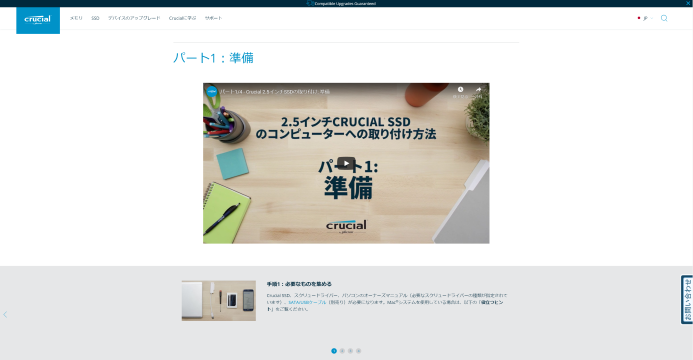
動画で導入方法を教えてくれます。初心者でも安心です。
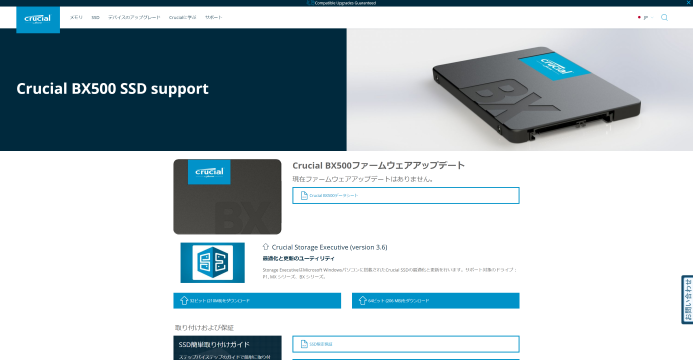
ファームウェアアップデートなどの情報もあります。
しかし、こちらには Acronis True Image はなかったので、
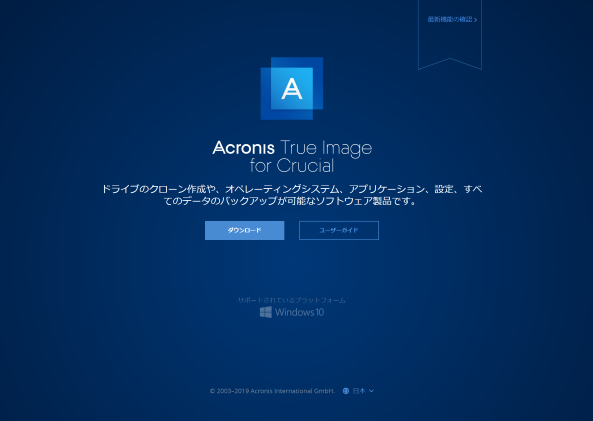
https://www.acronis.com/ja-jp/promotion/CrucialHD-download/
こちらのサイトにて、クルーシャル商品専用の Acronis True Image をダウンロードできます。
Acronis True Image を導入してみる。
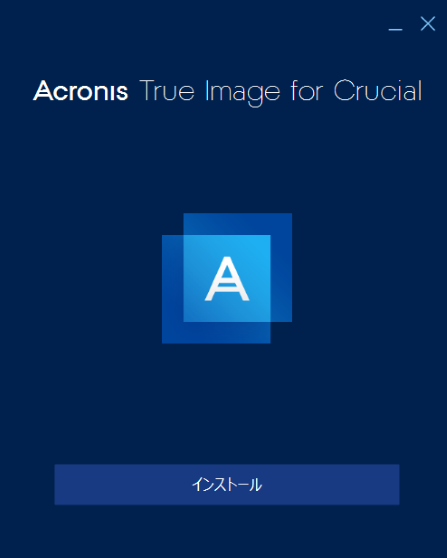
ダウンロードしたセットアップ用のexeファイルを起動してインストールをします。
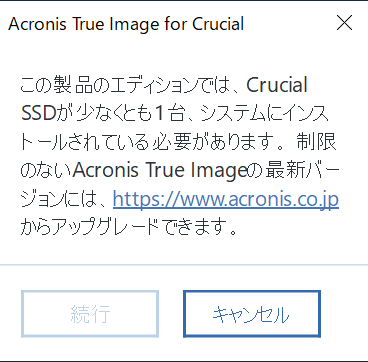
SSDを繋ぐよりも先に、ソフトを導入しようとしたらできませんでした。

PCとSSDをSATA USB変換ケーブルで繋ぎます。一応、マザーボードと直接繋ぎました。

使用したケーブルはコレです。
ノートPCと違って、デスクトップPCの場合はケーブルにそれなりの長さがないと困ります。PCのUSBポートからSSDをぶら下げる訳にはいかないので。
このケーブルは同価格帯の他のケーブルと比較して約2倍の長さがあります。599円というお値段で問題なく使用できたのでお勧めできると思います。
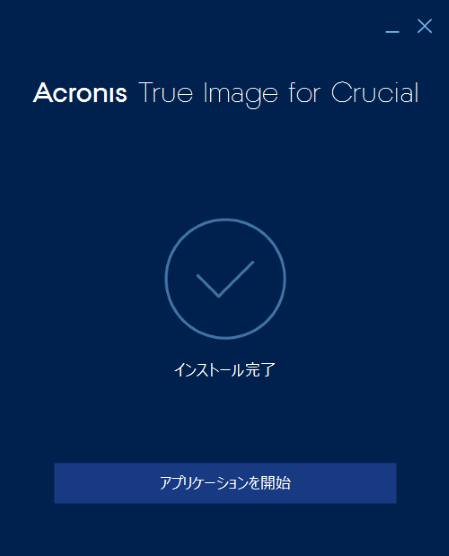
SSDを繋いでインストールできました。
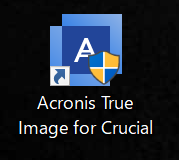
デスクトップ画面にショートカットアイコンも生成されました。
SSDを購入して無料でディスク管理ソフトが手に入ったので、得した気分です。
Acronis True Image for Crucial を使ってディスクをコピーしてみる。
では、現在PC内に設置されているSSDのデータを、新たに導入するSSDに移行します。
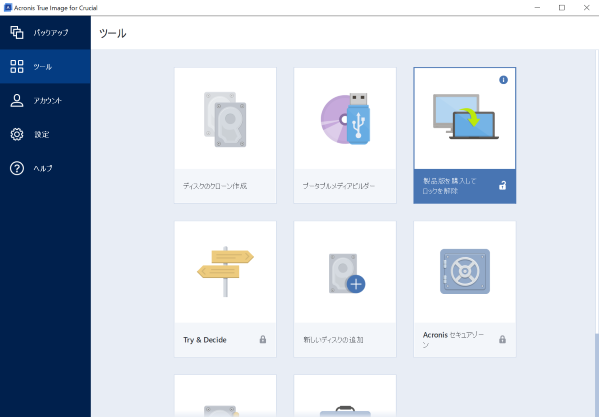
アプリを起動し、ツール項目の左上のディスククローン作成を選択します。
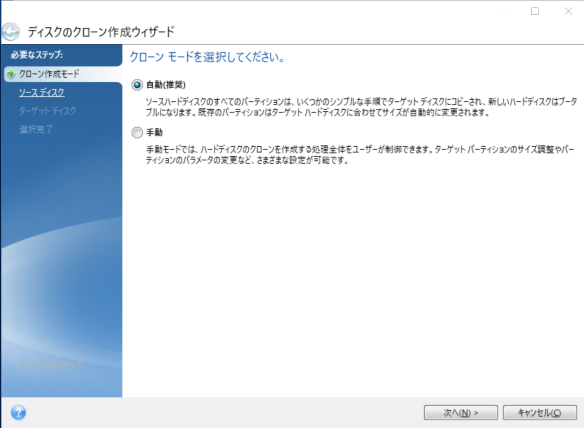
自動か手動で設定するかを選びます。自動を選択しました。

コピー元になるディスクを選択し、次へをクリックします。

コピー先のクルーシャルSSDを選択します。
画像の通り、Windowsのディスク管理画面でフォーマット、初期化は行っていません。買ったまんまの初期状態です。
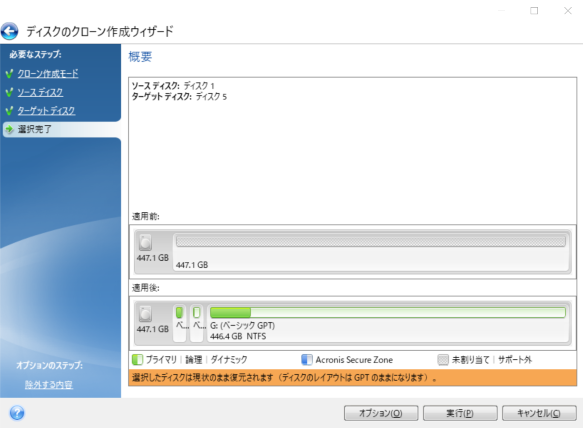
移行元と移行先を選択し終わりました。問題なさそうです。
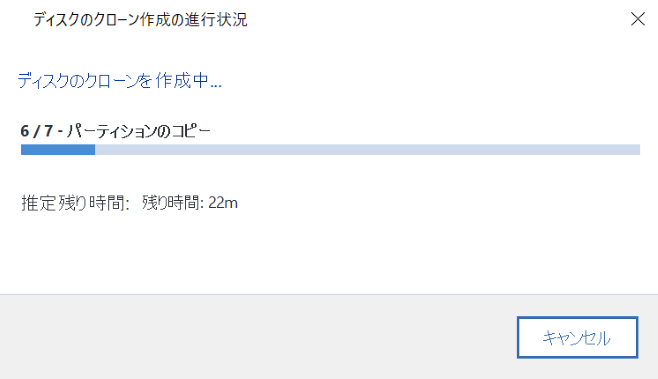
クローン作成が進行していきます。
データの総量が決して多くはないので、二十数分で終わりそうです。
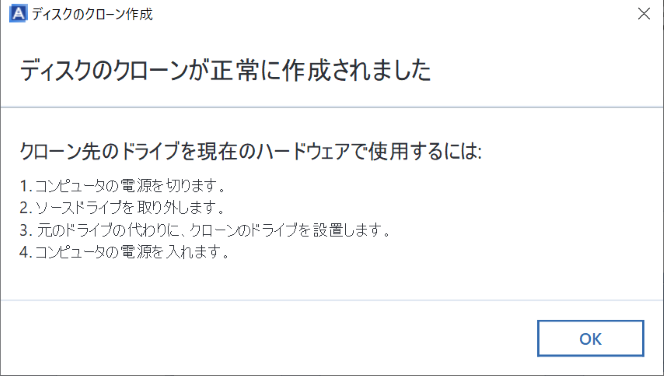
問題なくクローンが作成できました。

PCを起動しボリューム名を変更する。

問題なく、PCの起動は出来ました。
当然のことながら、取り外したDドライブは無くなっています。代わりにGドライブが現れました。
別にGドライブでも問題なければ良いのですが、普通はDに戻したいでしょ。
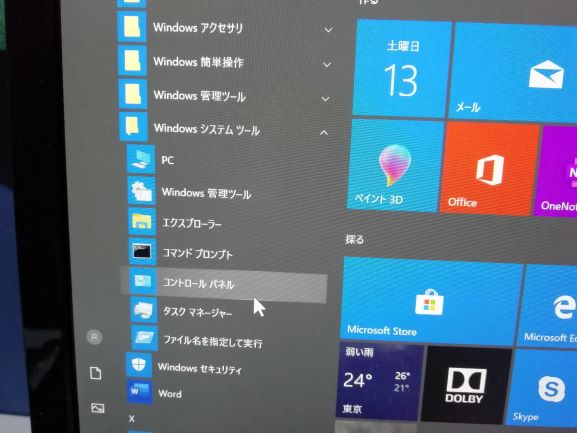
Windowsシステムツール>コントロールパネル>システムとセキュリティ>管理ツール>コンピューターの管理>ディスクの管理>右クリック>ドライブ文字またはパスの変更
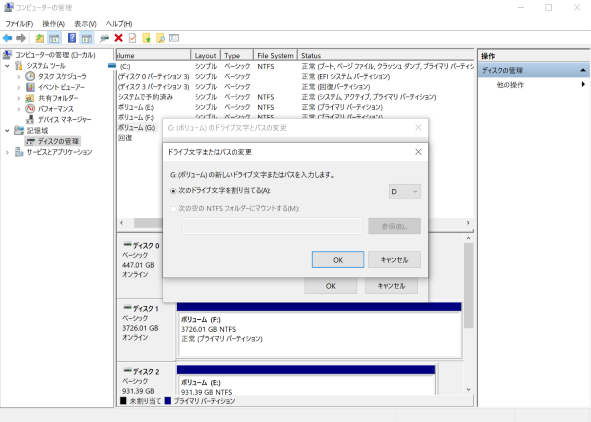
好きなドライブ文字を当てることができます。Dドライブに戻しておきました。
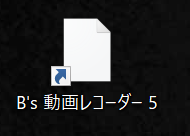
そうそう。この過程において、新たなSSDに入っているソフトのショートカットアイコンがこんな風になったりしますが、Dドライブに戻すと問題なく元に戻ります。
戻らない場合は再起動してみるといいと思います。
CT480BX500SSD1JP の実力を見てみる。
問題なく導入が終わり、中に入っているソフトなども無事に起動することを確認しました。
気になる速度などを見てみたいと思います。

充分な速度だと思います。メーカー公表値とほぼ同じくらいですね。満足な値です。
空っぽだともっと早いと思うのですが。
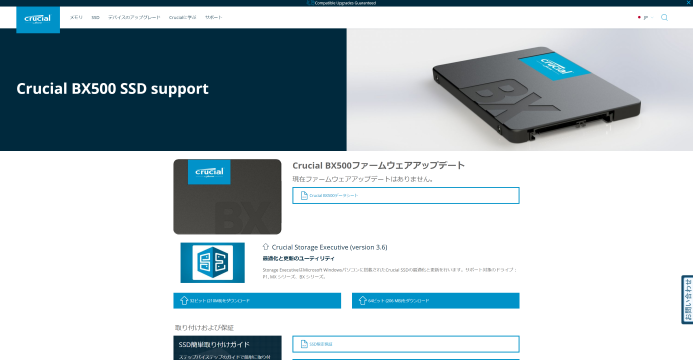
https://www.crucial.jp/jpn/ja/support-ssd-bx500
ところで、先ほども紹介したクルーシャルのホームページから、Crucial Storage Executive というアプリもダウンロードできます。
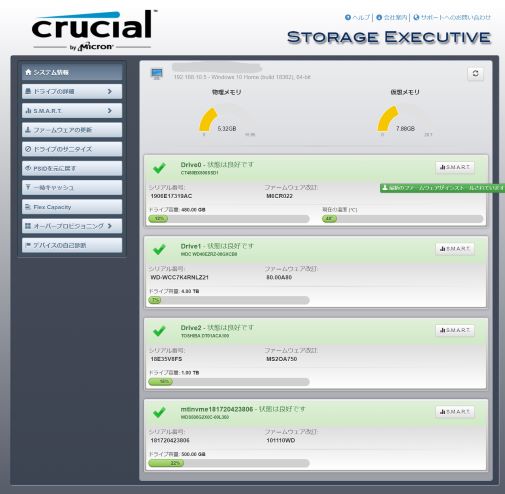
このアプリを使って一時キャッシュを有効化して速度を測ってみると…。

爆速です。
NVMe M.2も真っ青な速度となります。
ところで、良い事尽くしに思えるこの商品にも問題点があるようでして…。

…。
クリスタルディスクマーク動作中の温度が60℃を突破してしまいます。
MAX61℃。なかなかの高温です。ちなみに室温は約25℃。
NVMe M.2である WDS500G2X0C はどうなんだってことで、直後に同条件で測ってみたところ、MAX53℃でした。
ヒートシンクを付けているとはいえ、NVMe M.2に温度で大きく負けてしまうのはどうなんだろうか。
通常時は40℃弱くらいで、M.2よりも低温なんですけどね。
負荷時の高温はちょっと心配ですが、様子を見ながら使っていくとします。
ところで話が逸れますが。
先述の通り、システムディスクにはM.2 SSDを使用していますが、SATA SSDとの速度差がイマイチ体感できていなくて、SATA SSDのままで良かったんじゃないかなんて思っています。
また、M.2を使用するにしても、容量は240GB程度にして、ほぼOS専用にするのがいいのかなあなんて今は思っています。
AMDがPCIe Gen4を出してきましたが、それに対応したSSDもチラホラと発売されています。
あそこまでいくと、SATA SSDとの速度差が大きく体感できたりするのでしょうか。
Ryzenの第三世代に触発されたIntel第十世代に期待しているのですが、あちらはPCIeは当分そのまんま。
とにかく、激しくやりあってもらえれば我々が損をすることはない。
だけど今気になるのは…順調に値下がりを続けていたメモリ価格。どうなるんだろうね。
NVDIAの次期RTXシリーズも…どうなるんだろうね。
