ノートパソコンを復活させよう! その② HDDをSSDに交換してみる。

激遅ノートパソコンをSSDで高速化してみる。
私の激遅ノートPC、 GatewayのNE572-H74D 。先日はメモリを追加して、4GBから8GBへと倍増させました。
今回はいよいよ大本命のSSDへの換装を行いたいと思います。
その前に。私のPCがどれほど遅いのかをお見せします。

まずはクリスタルディスクマークでのベンチです。自慢じゃないですが遅いです。

こちらは私のデスクトップPCに積んでいる4TB HDDです。
大容量であり、5200rpmと決して速くない回転数のHDDですが、ノートPCのものと比べると全然速いです。
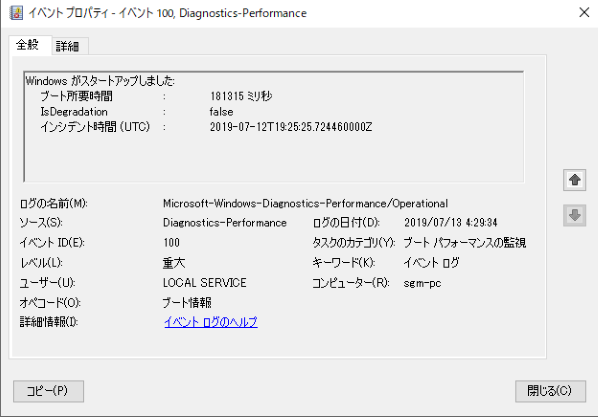
Windowsの起動時間です。181315ミリ秒…3分もかかっています。さすがの遅さです。
データの入っていたSSDを初期化する。
先日、クルーシャルのSSDをデスクトップPCに導入しましたが、それで余った120GBとちょっと容量少なめのSSDをノートPCに換装したいと思います。
ところでこのSSD、今まで小容量ながらデータドライブとして使用していたのですが、OSの入ったシステムドライブのクローンを作るに際して初期化しなければなりません。
パテーション分けをされたシステムドライブの初期化となると、ちょっと骨が折れます。一応、そのつもりで初期化してみます。

管理者権限でコマンドプロンプトを呼び出して、
diskpart >エンター list disk > エンター select disk 初期化したいディスクの番号( 画像の場合は4 ) > エンター clean all
あとはしばしお待ちをって感じで。フリーズしちゃってる?と思っても気長に待ちましょう。結構な時間かかります。(数時間くらい?)
ディスク管理ソフトを使うのもアリだと思います。とはいえ、コマンドプロンプトはタダですし。
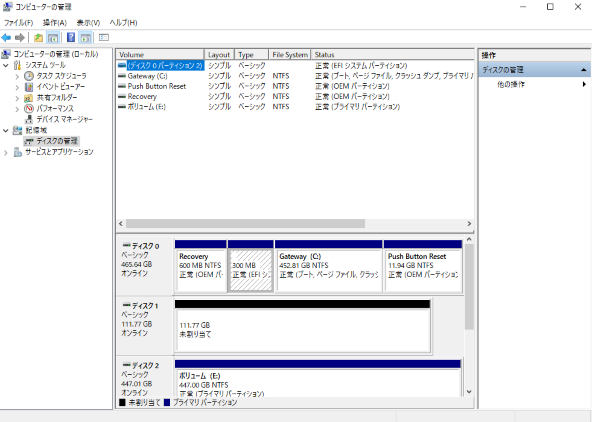
ディスク1(120GB SSD)が初期化されました。これでクローンが作れます。
画像のディスク0のように、パテーション分けがされている状態のディスクにクローンを作ろうとしても出来ません。(例え中身が空っぽノーデータ状態でも)
Acronis True Image for Crucial を使ってシステムディスクをコピーしてみる。
では、本題のノートPCのシステムディスクであるHDDを、SSDにコピーしたいと思います。
いわゆるクローン生成ってやつですね。
先日、クルーシャルのSSDに付属されていたAcronis True Image for Crucial を使って作業を行おうと思います。

ところでこのアプリ。クルーシャルのストレージを認識して動作しますので、今回導入するSUNEASTのSSDでは起動しません。

そこで、クローン作成をするディスクと、ノートPCとは無関係のクルーシャルのディスクの両方を接続し、ノートPCにクルーシャルSSDを認識させてアプリを動作させました。
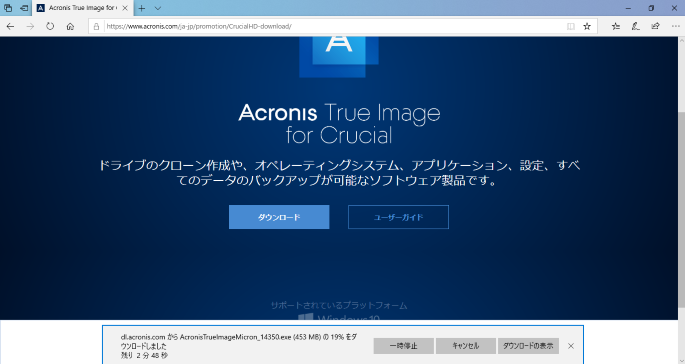
https://www.acronis.com/ja-jp/promotion/CrucialHD-download/アプリのダウンロードはこちらから。

アプリを起動し、ディスクのクローン作成を選択します。

自動を選択しました。
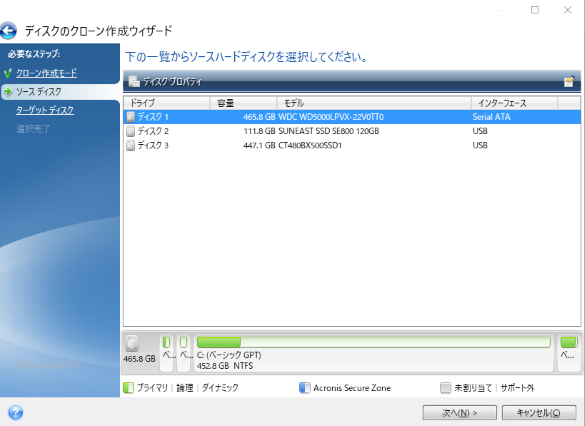
コピー元ディスクを選択します。
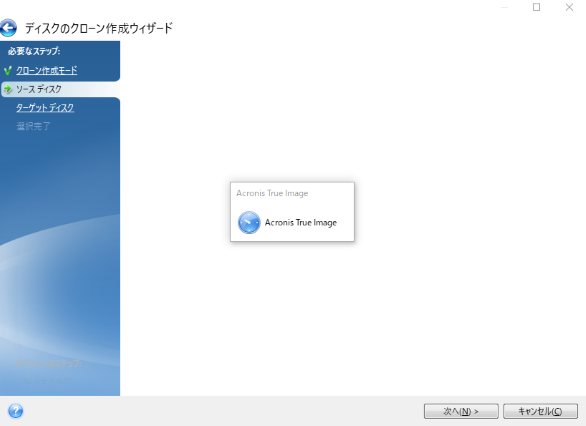
長めの待ち時間が発生します。気長に待ちましょう。
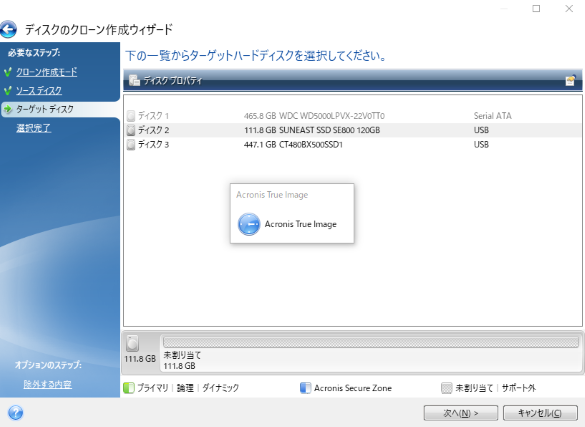
コピー先のディスクを選択します。
あとはひたすら待ちましょう。私の場合は二時間半くらいだったかな。
完了!の画像をキャプするの忘れてました。(泣)
大丈夫。ちゃんとクローンが出来ているはずです。
HDDからSSDに交換するため、電源を切って、バッテリー、ACアダプターも抜いて、念のため電源スイッチを空押しして放電しました。
HDDを外し、SSDに交換する。

ノートPC裏のフタを外します。右側がHDDです。

ネジを外し、HDDを右にずらしてSATAと電源のコネクタを外します。

HDDを取り外せました。

スペーサーをSSDに流用するため、ネジを外してHDDとスペーサーを分離します。

HDDが付いていたのと同じように、SSDを取り付けてネジ止めします。

SATAと電源のコネクタを差し込んでネジ止めすればOKです。あとはフタを閉めるだけ。
パソコンによっては、スペーサーを自前で用意する必要があります。こんなのとか。
安いので、遅いPCの高速化をする費用対効果は抜群ですよね。
SSDを換装したPCを起動してみる。

PCを起動しました。無事Windowsも立ち上がり、システムディスクとして認識されています。

クリスタルディスクマークを見てみました。
ちょっと遅めです。120GBという小容量に、結構な量のデータが入ってしまったので、まあこんなものでしょうか。
もしかすると、初期化したりいじり過ぎたので、劣化したというようなこともあるのかもしれません。
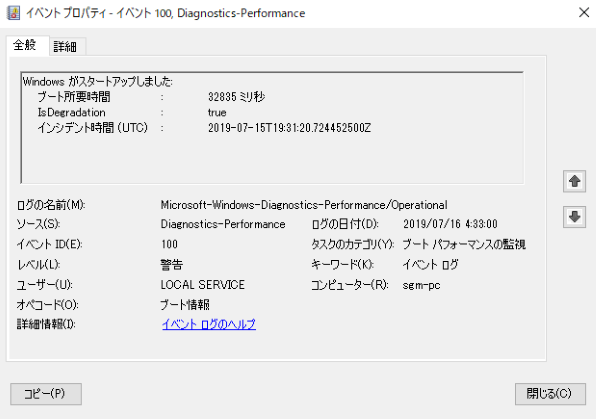
とはいえ、問題なく高速化は実現しました。
Windowsの起動に3分かかっていた激遅ノートPCが、30秒ほどにまで短縮されました。
起動時間は単純に6分の1になりました。
やはり、劇的な高速化に繋がります。
メモリも倍増したし、動作も早くなったし。
120GBと容量は小さくなってしまいましたが、当面は間に合うと思います。
私の場合は、使い古しのSSDをノートPCに導入しましたが、最近はSSDの値下がりが続いていて、500GB前後のSSDも5000円くらいから手に入るようになってきました。
古くて遅いノートPCをSSD化するには良い時期かもしれませんね。
