B's動画レコーダー5 を買ったのでレビューしてみた。

動画レコーダーを買っちゃいました。
私は長年ソースネクストの「ZEROウイルスセキュリティ」を愛用しています。巷での評判は決して高くない商品ではありますが、価格の安さは天下一品ですので使い続けています。
なのでソースネクストの会員?というかユーザーなんです。そのために、日々、ソースネクストからのメールが届きます。今がお買い得ですよ、みたいな。
ソースネクストの商品って、ほとんどが元々安いです。それがさらに安くなってるとつい買っちゃうっていうか。
そんなこんなで買っちゃいました。5は出たばかりだと思うのでレビューするにも良いかなって思います。
ちなみに過去に動画レコーダーを使ったことは一度しかありません。
何年か前にネット配信を保存したくて使ったことがあるだけ。その時は、ナタデココ?的な無料の動画レコーダーで間に合わせました。
そんなわけで、購入しましたけど本当に必要なんでしょうかね。
ま、とにかく使ってみたいと思います。
そうそう。言い忘れてましたが、私が買ったのはDVD制作ソフトが付いてない方のダウンロード版です。税込みで¥2,462でした。
使用法はとっても簡単です。
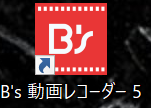
ソフトをインストールすると、このようなアイコンがデスクトップに生成されます。クリックすると…
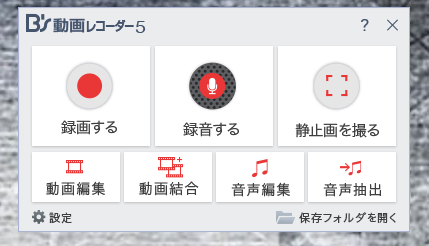
このようなコントロールパネルが起ち上がります。
録画、録音、静止画を撮る、動画編集、動画結合、音声編集、音声抽出、以上のことが出来ます。
右下の「保存フォルダを開く」をクリックすると…

このような保存フォルダが開きます。録画、録音などの各項目を選ぶと、各作業で作成したファイルを選んで再生することが出来ます。
もちろん、作成したファイルは、自由にコピーし移動することが出来ます。
また、コントロールパネルの右上の?マーククリックでオンラインマニュアルやソースネクストのマイページ、サポートなどを簡単に開くことが出来ます。

コントロールパネルに「静止画を撮る」とあります。これがまんまみなさんご存知の「Snipping Tool」まんまなんですよ。
ということで、録画もSnipping Toolの動画版という感じです。静止画キャプチャーと動画キャプチャーの違いですね。
動画を撮りたい枠を指定して撮影する。Snipping Toolとの違いは、動画を撮るので時間がかかること。
動画再生中はじっと我慢で他のことは出来ません。ただし、設定でマウスポインターは消すことが出来ます。
ちなみにコントロールパネル左下の「設定」をクリックすると…
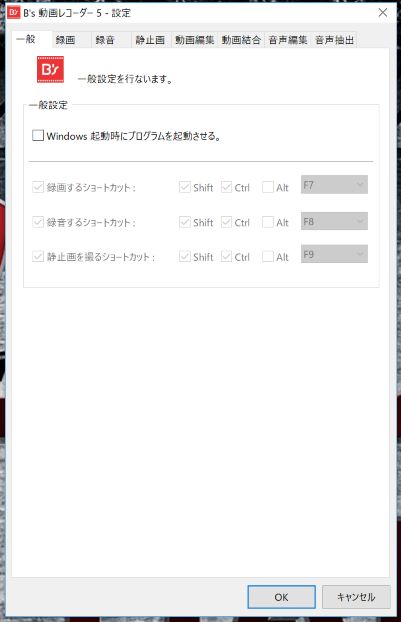
こんな感じで設定のパネルが開きます。

特に重要そうなのがここではないでしょうか。1秒あたりのフレーム数とキーフレームの間隔が設定できます。
フレームレートは1~最大で30まで、キーフレームは1~1000の間で設定できます。
作成された動画は、MP4ファイルとして先述の保存フォルダに出力されます。
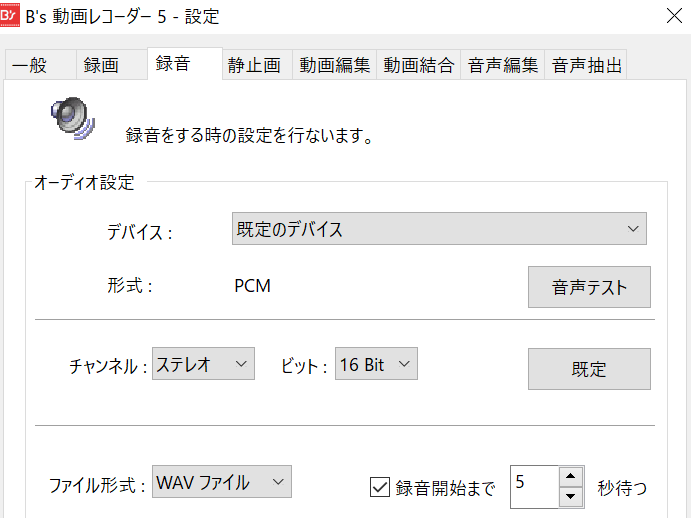
録音の設定画面です。オーディオデバイスが選べます。
WAV、WMA、MP3と三種のファイル形式から選べます。
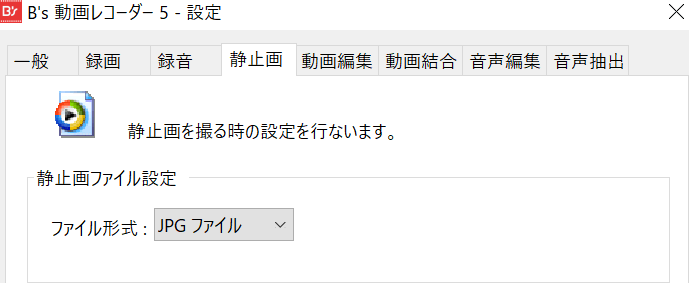
静止画は、JPG、PNG、BMPとこちらも三種のファイル形式を選べます。
動画サイトの動画を録画してみる。
ちなみに今回使用するディスプレイは4K解像度のものになります。
ですので、フルHD動画を撮るなら画面の4分の1サイズの枠を指定して撮影することになります。
フル画面での撮影だと4K解像度となりますが、そこまでの解像度に対応出来るかも検証してみたいと思います。
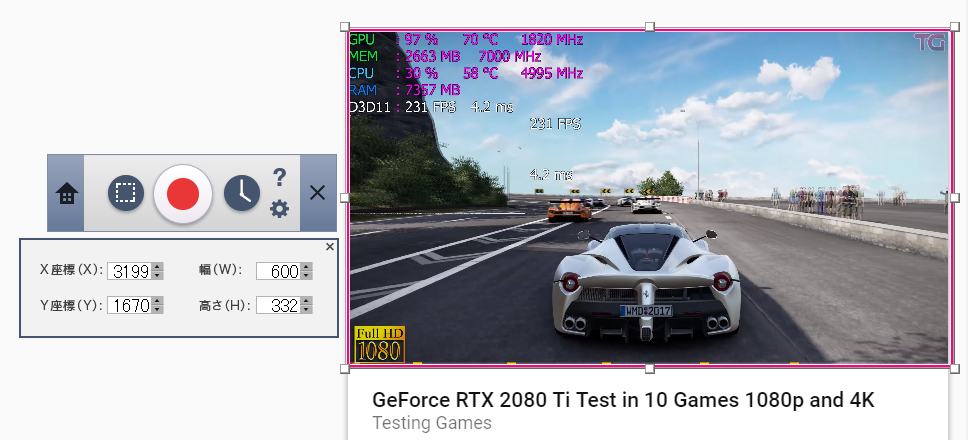
まずは動画サイトの画面右端に表示させることができるミニプレーヤーを録画したいと思います。
左の上段赤い円は録画ボタンです。ミニプレーヤー画面の周りの赤いラインで録画する枠を指定しています。
Snipping Toolと同じ要領で録画領域を指定して録画を開始します。
左下段の録画座標から解像度600×332での録画であることがわかります。
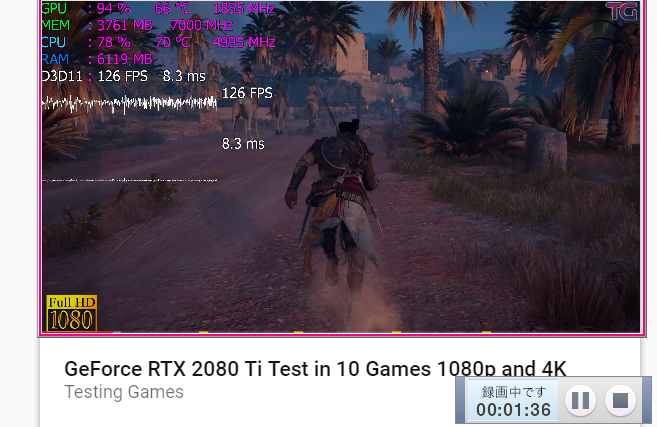
録画中はこのような感じです。右下に停止&一時停止ボタンとレコーディングタイムが表示されています。
ミニプレーヤーなので問題ありませんが、フルスクリーンの場合だとこれが邪魔になります。(録画に映り込みます。)

録画終了後にフルスクリーンで再生してみました。画質は解像度が600×332ですから粗いです。
上の画像は撮影した動画ファイルを再生中に、当ソフトで静止画を撮ったものです。画質の粗さが出ています。
そのかわりに動きはなめらかです。ぬるぬるとスムーズに動きます。
録画設定はデフォルトの状態になっています。
フレームレートが毎秒10、キーフレームの間隔が100です。
1920×1080で録画してみる。
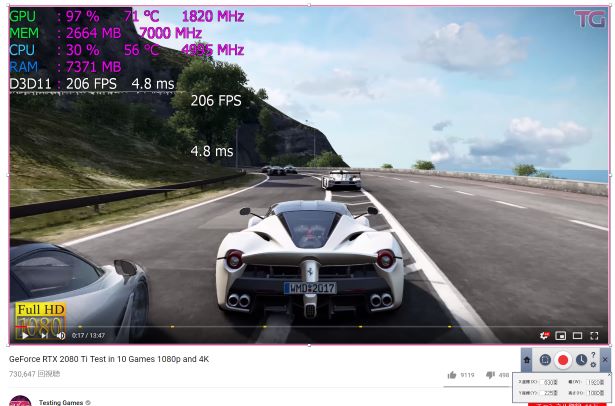
今度は動画サイトのデフォルトの画面サイズを録画してみます。フルスクリーンにしない、シアターでもないデフォ画面です。
4Kディスプレイの場合、この画面サイズがちょうど1920×1080になります。画像右下の画面の座標でも解像度が確認できます。
録画終了後、再生してみます。
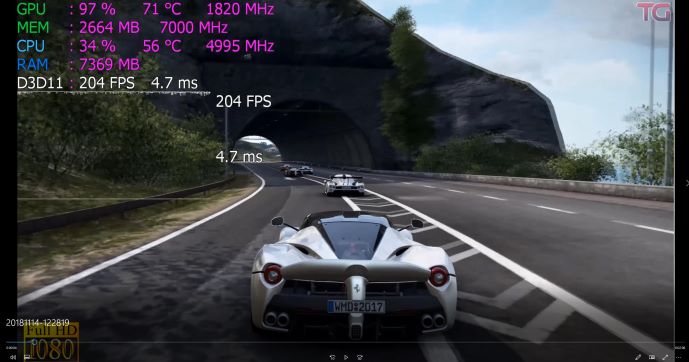
画質はさすがのFHDです。きれいです。
ですが、動きになめらかさが足りません。少々カクつきます。
現在、録画設定がフレーム数毎秒10になっています。これをMAXの30にして、もう一度録画してみようと思います。
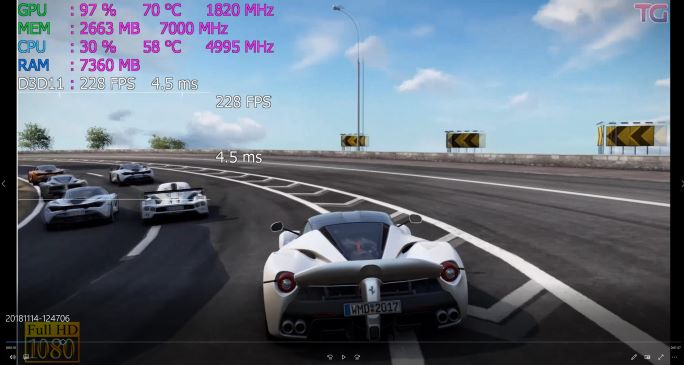
当然と言えば当然なのでしょうか。効果てきめんです。ずいぶんとヌルヌル動きます。
FHDでこのレベルで録画出来れば文句なしな気もします。が、時代はUHDです。当商品は発売されたばかり。今年の秋冬といえば4K放送開始に伴い、チューナーも続々販売されています。ならば4Kも試してみましょう。
3840×2160で録画してみる。
今まで録画に使用してきた動画は4K動画です。
ですので、最後は動画サイトの動画プレイヤーをフルスクリーンにして、4K解像度で録画してみたいと思います。
先述の通り、フルスクリーンでの録画中は、停止&一時停止ボタンが邪魔になります。私はマウスを使って画面の端っこに押し込んで消しました。
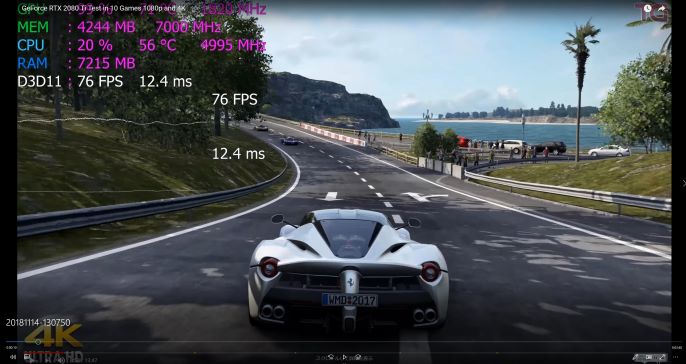
4Kで録画された動画はさすがにきれいです。といっても静止画の話になりますが。
動画はカクカクどころではありません。コマ送りレベルで見るに堪えませんでした。
設定を試行錯誤してみましたが、なかなか難しいです。
結局一番マシだと思えたのがデフォのフレーム数10、キーフレームの間隔が100でした。
4K解像度だとスムーズに録画し再生するというわけにはいかないようです。
フルHDなら問題なく使えそうです。
4Kで使えなさそうなのは大変残念ですが、フルHDなら問題なく使えそうです。
充分きれいで、充分なめらかに撮れたと思います。
DVD作成目的で購入される方も多いと思われます。その場合、解像度は720×480になるのだろうと思います。
全く問題なく高品質なDVD製作が出来るのではないでしょうか。
しかし考えてみれば、BDにも対応していないのに、UHDBDの解像度を期待しようなんて…てな感じですね。
